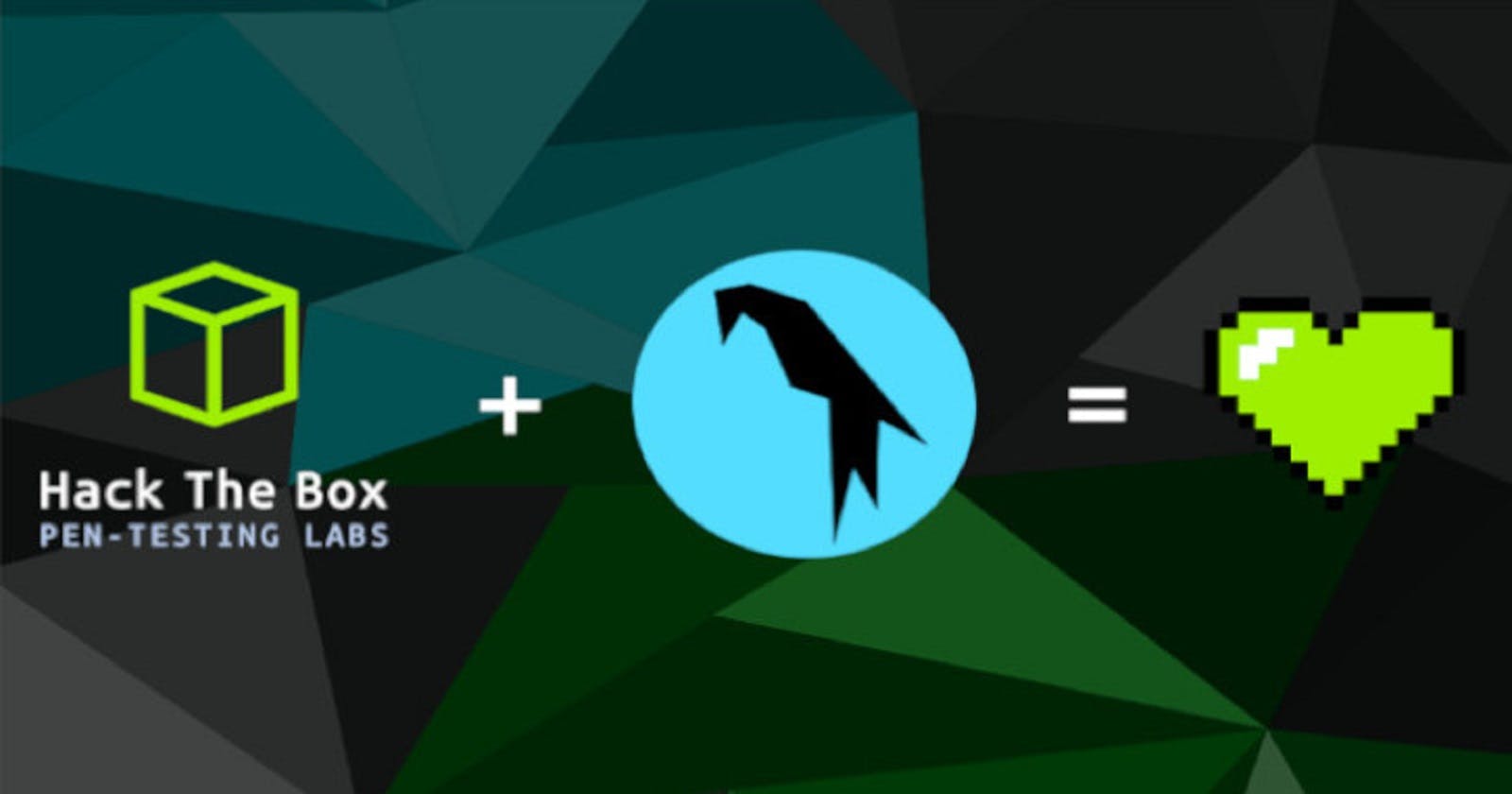I've been playing with both Parrot OS and Kali distributions during these last few weeks, seeing which feels better. For the most part, I find them very similar probably because I'm not too well-versed in Linux as yet. However, I am leaning towards Parrot a little more - not sure why, it just feels better for me.
I am running Parrot OS 5.0 (Security Edition) on a Virtual Box VM. This time around however I'm going to be installing and configuring Parrot OS HTB Edition. This is an image created by the HTB. This is the process I went through to install and set up Parrot OS on Virtual Box.
Parrot OS 5.0 HTB Edition:
Keeping up to date with the latest distribution is important, making sure to download the image from official sources.
Virtual Box Creation:
Click on "New" in the pop-up window:
Type a name in the first field: "ParrotOS"
Select the location for the machine: "
D:\Security\VirtualMachines\ParrotOS\"Type: "Linux"
Version: "Ubuntu (64-bit)"
Memory Size: "12G"
Hard Disk: "Create a Virtual Hard Disk now"
Click Create:

Virtual Hard Disk pop-up will require a file location: "
D:\Security\Virtual Machines\ParrotOS\ParrotOS\ParrotOS.vdi"File Size (hard disk size): "60G"
Hard Disk File Type: "VDI"
Storage On Physical Disk: "Dynamically Allocated"
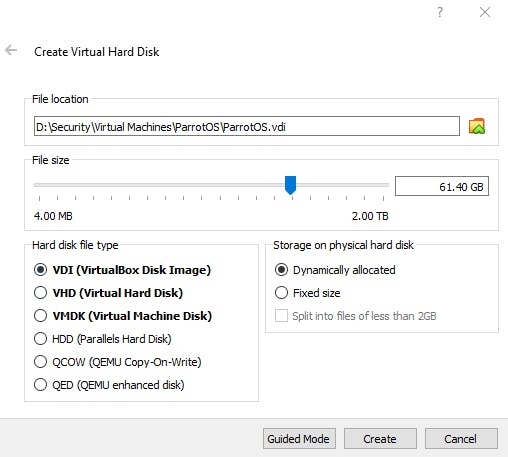
(keep in mind that these settings are what I require in my setup, yours may vary)
Virtual Box VM Configuration:
Selecting the newly created VM and click on 'Settings':
General: The only tab of interest for me here is the 'Advanced' tab, making sure that copy and paste is set to bidirectional; makes things much easier to copy data across from the host to the VM:
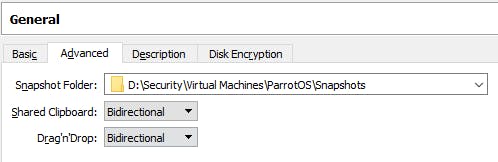
System: In the System tab the only thing I change is the Virtual CPU count, this can be changed as needed (recommended is 4 CPU):

Display: Only change here is the "Video Memory" - 128MB.
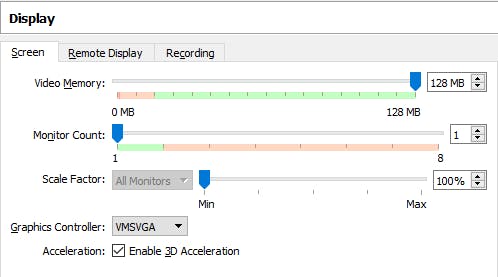
Storage: Click on the CD Rom icon in the 'Attributes' section and select the Parrot OS image.
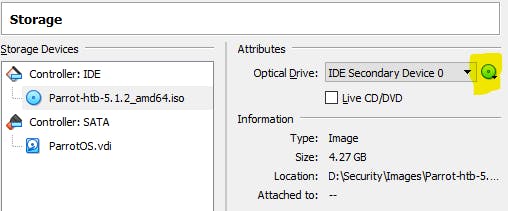
Audio: N/A
Network: Need to make sure the network card is set Nat Network (and the local nat network in VBox)
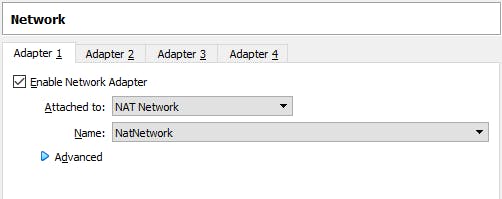
Serial Ports: N/A
USB: N/A
Shared Folder: To make it easier on myself, I like to share a folder between the Host and the VM. (this might need to be added after the OS is installed). Click on the plus icon and point to the desired folder:
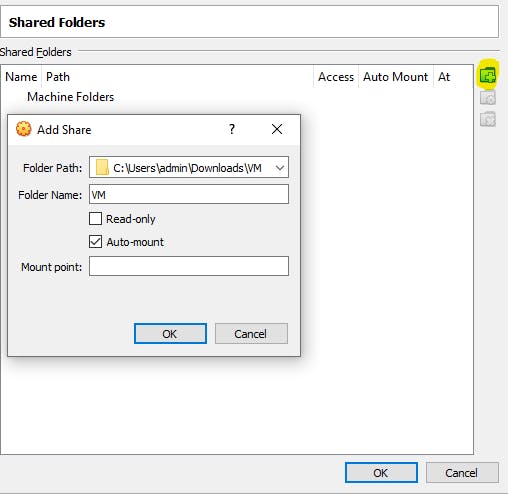
Parrot OS Installation:
Start the VM, if everything is set correctly it should boot with the newly downloaded Parrot OS booting up:
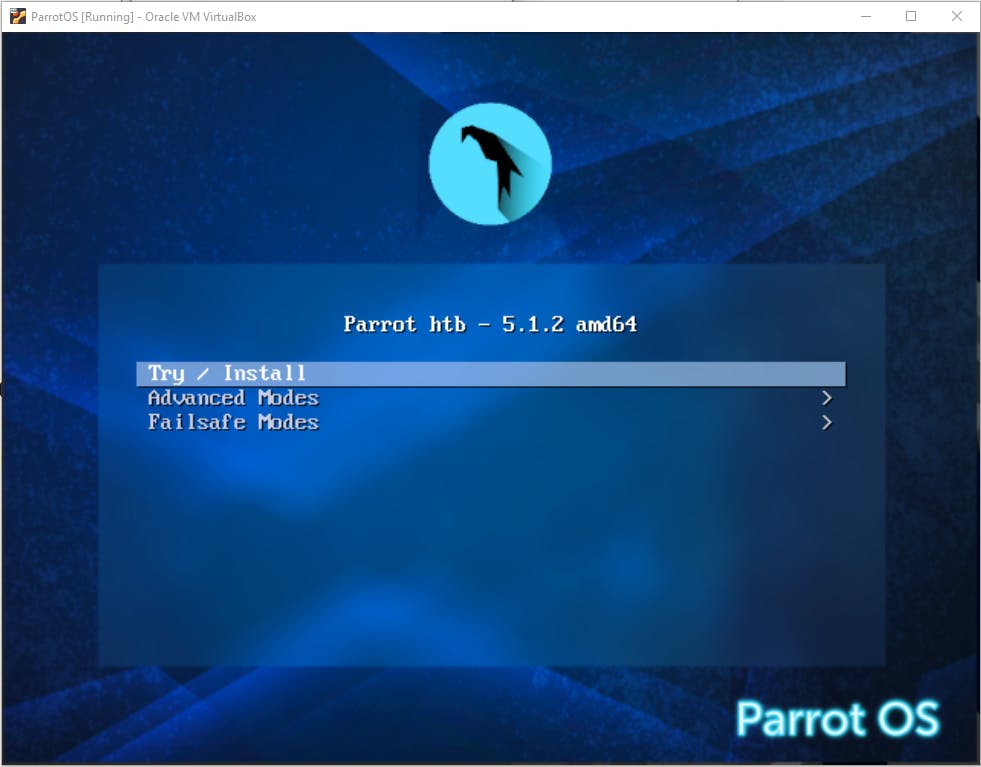
Select "Try/Install"
Parrot OS will open up, click on "Install Parrot"
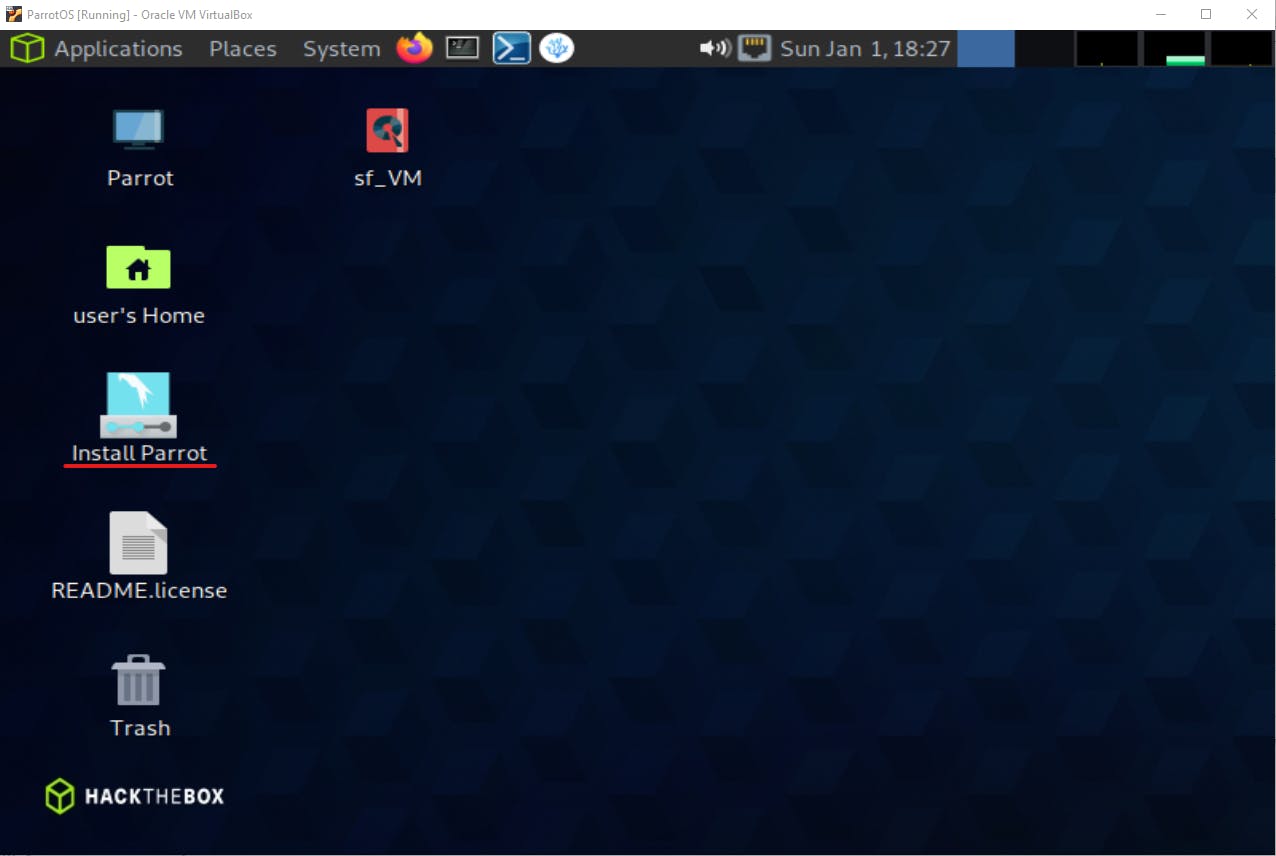
Select "American English" and click on "Next"
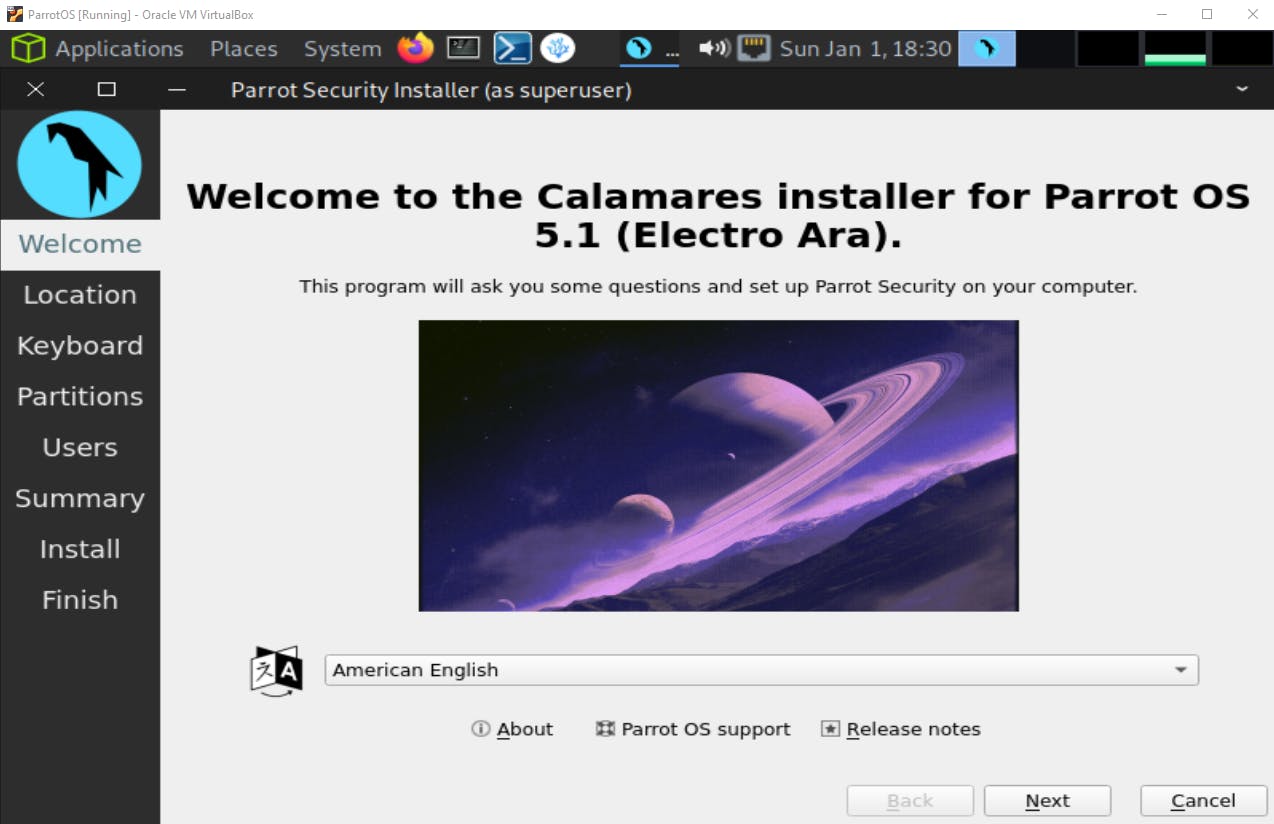
Select your current location:
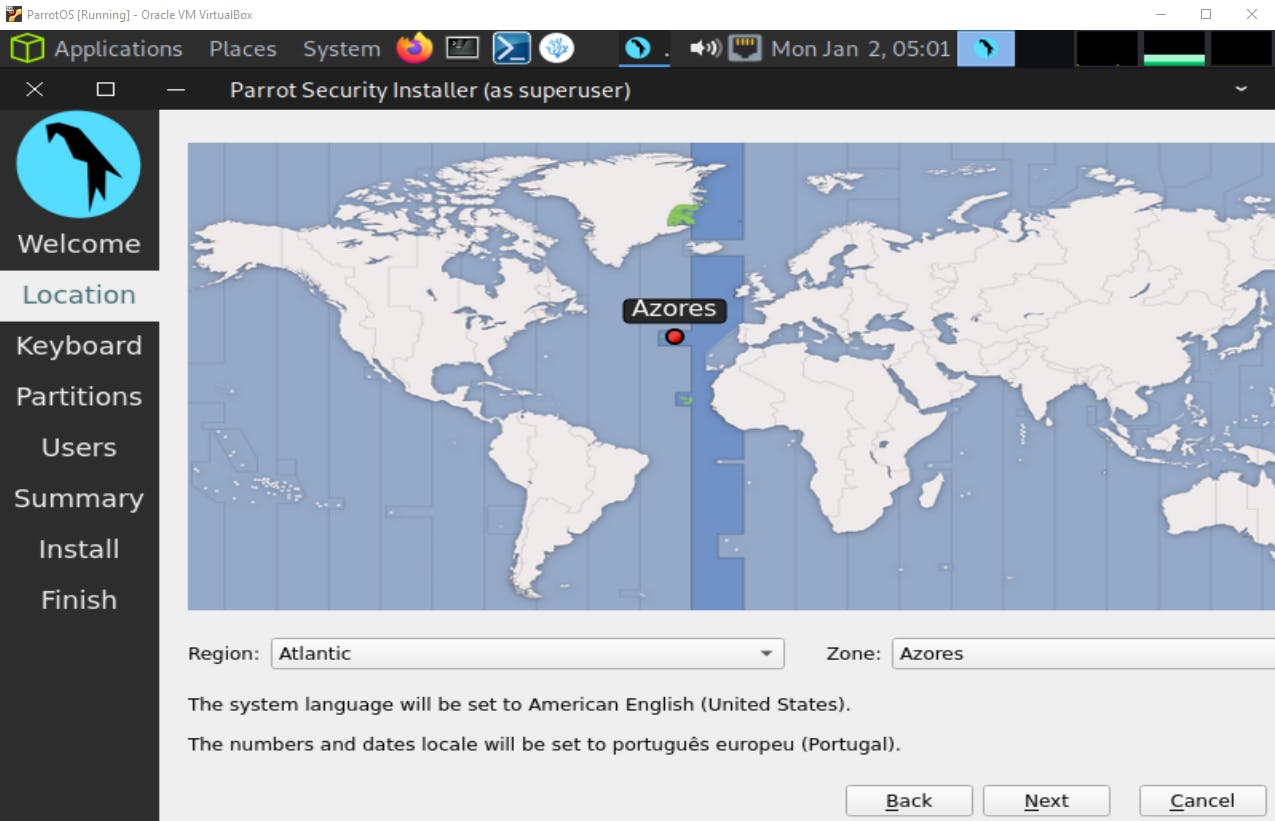
Select Keyboard (leave as default):
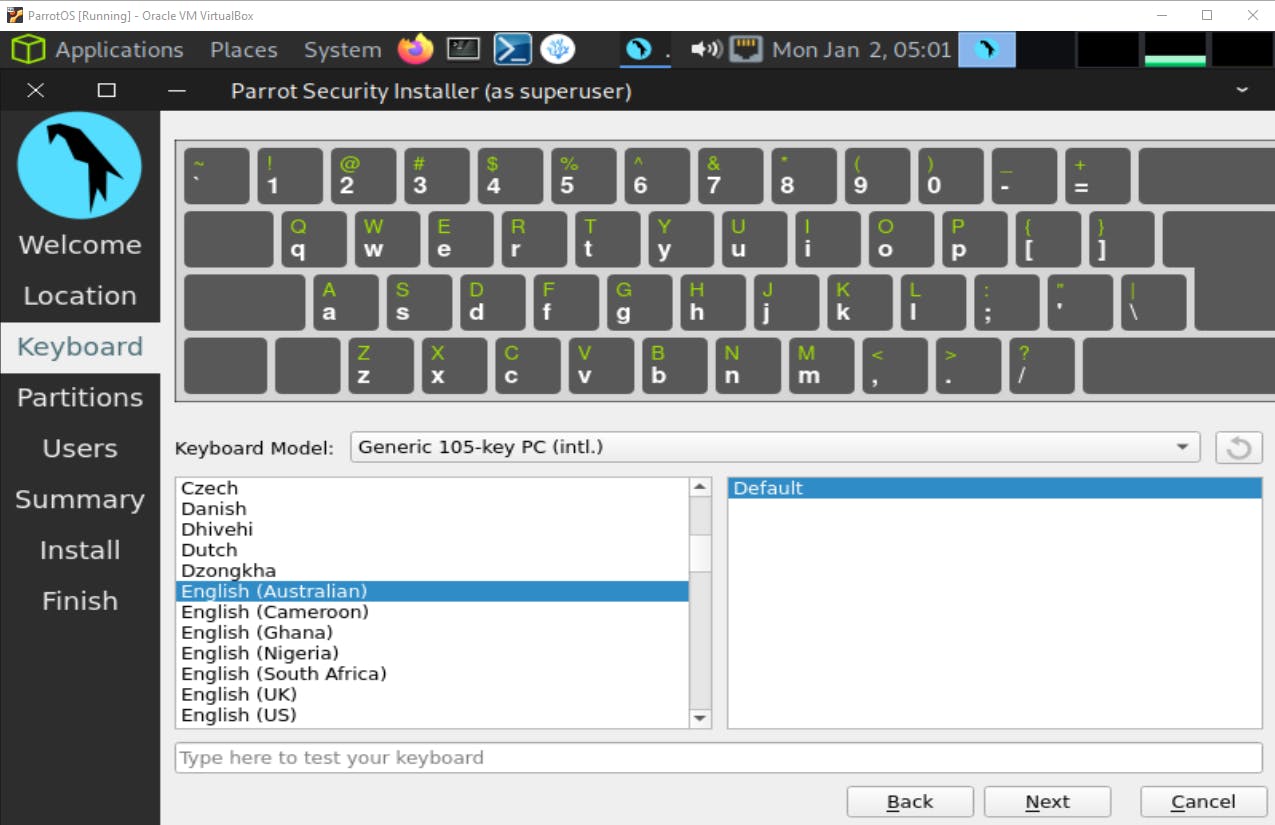
Select "Erase Disk" (this will use the allocated space set in Virtual Box):
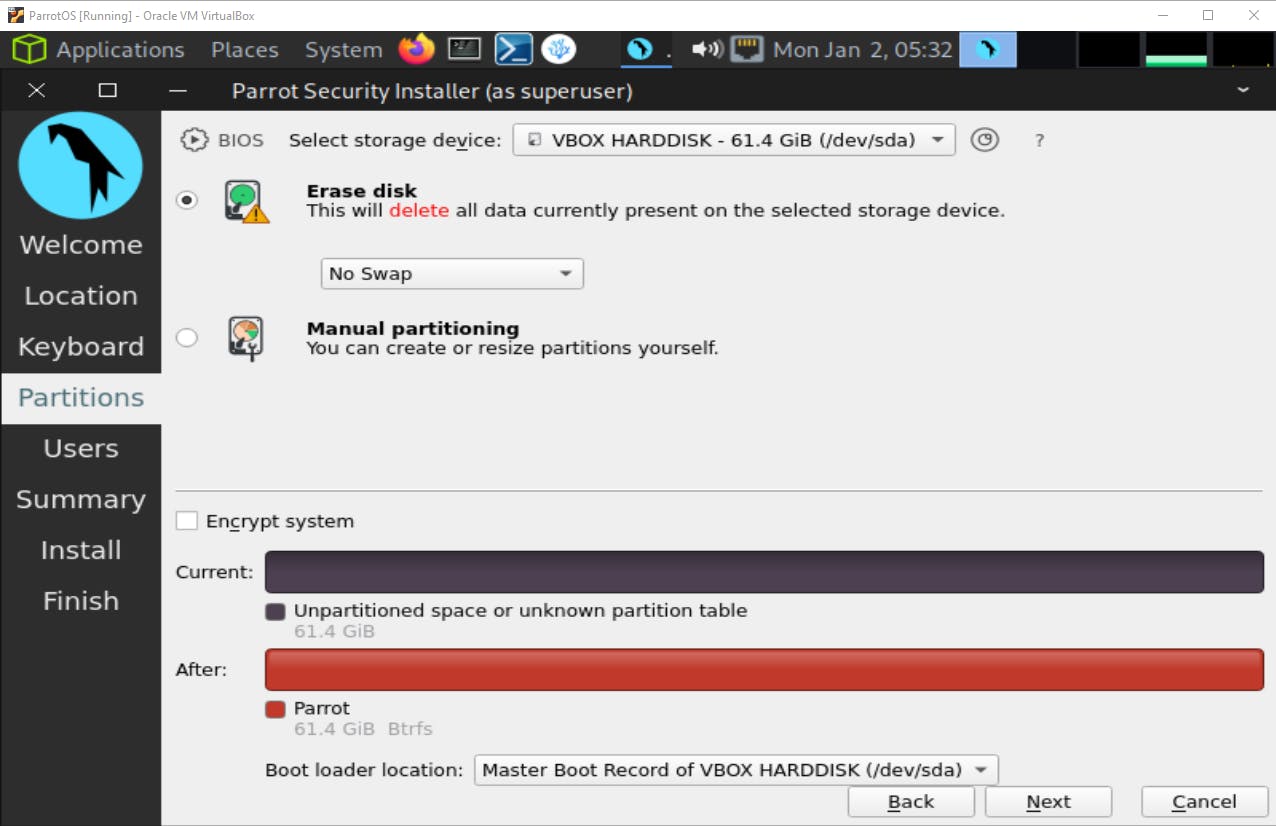
Create a user (Can allocate sudo rights after it's installed):
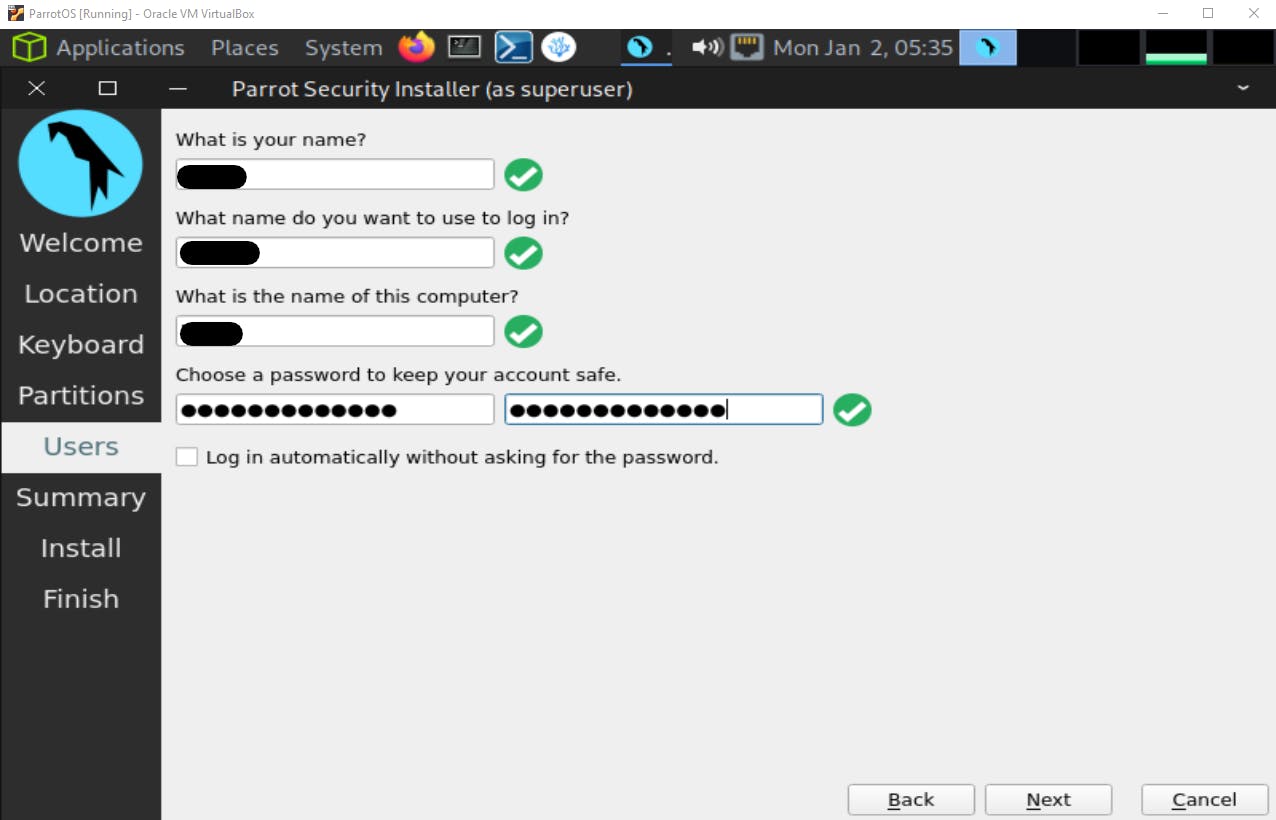
Click to continue after verifying the information summary:
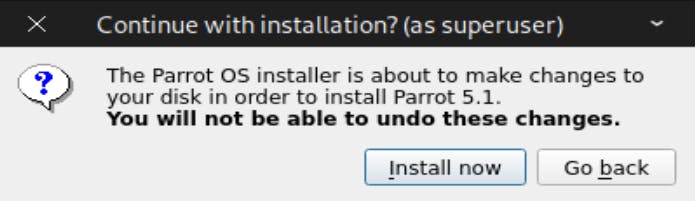
The installation process should begin:

Once it finishes, restart the VM:
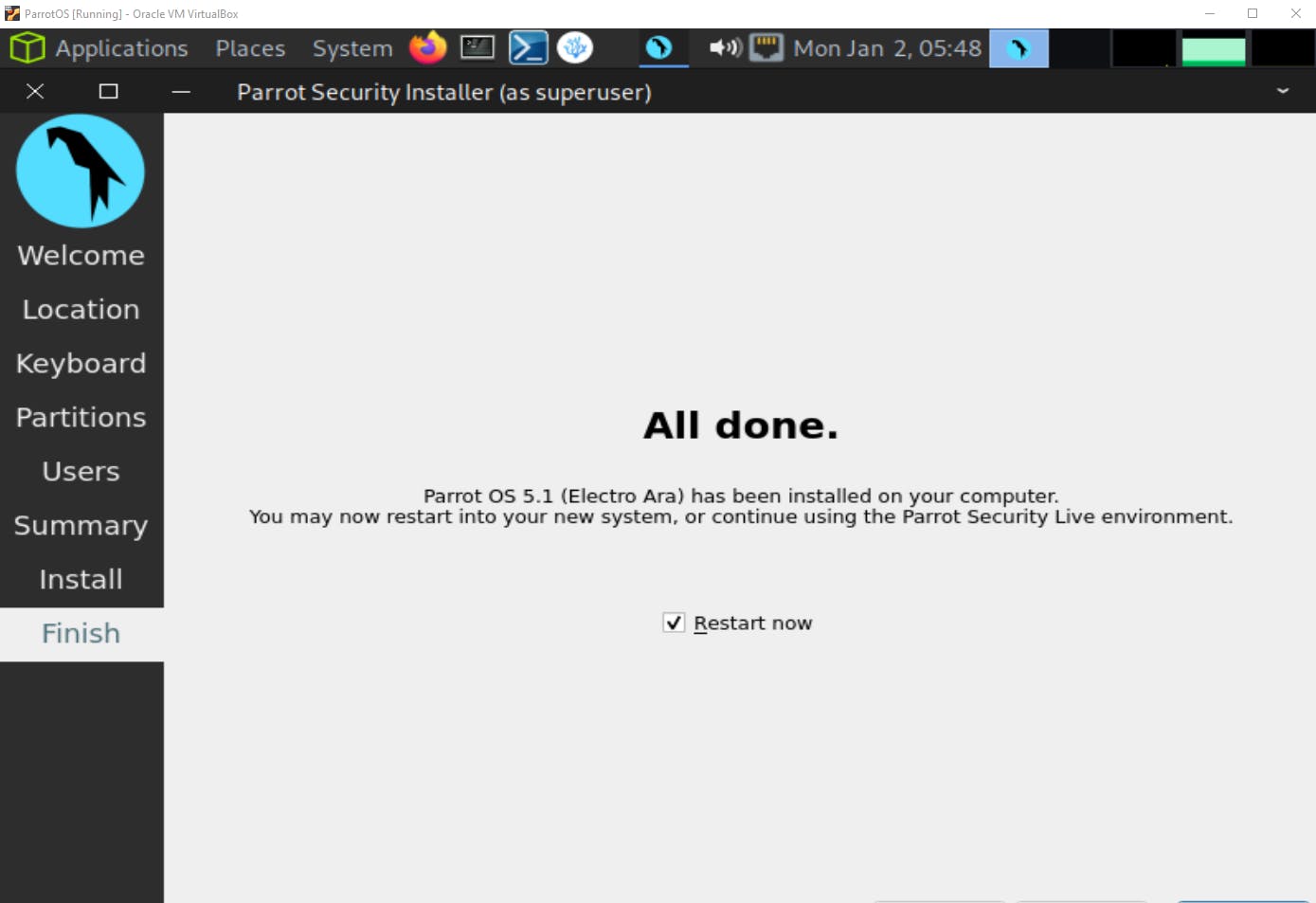
(As an option, you can now remove the Parrot OS image from the VM, just click on remove)
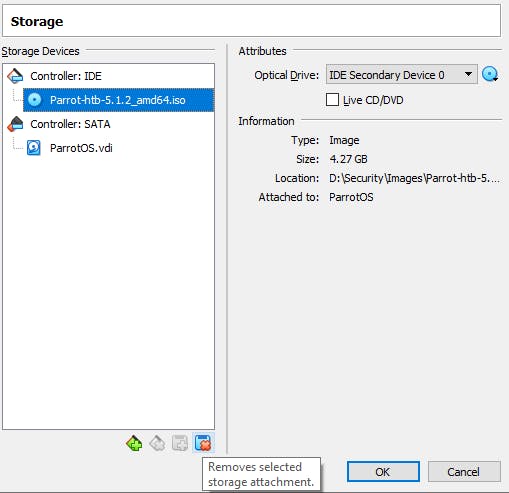
**Parrot OS 5.0 HTB Security Edition is now installed:**

*(Following article will outline configuration)*